今回は主に理系の方が論文を書くときに利用するであろうLaTexのインストール方法とAtomというエディタでのLaTexの使い方を解説していきます。
研究が好きな方でもtexを書くのが好きな方はそうそういらっしゃらないと思います。
Atomというエディタはカスタマイズ性が高く自分の好きなように設定を変更することができるうえ、エディタ内で出力されたpdfとtexファイルを並べて書いていくこともできるので効率的にtexを書いていくことができます。
LaTexのインストール
ここではTex Liveを使ってWindows10にLaTexをインストールしていきます。
Tex Live以外にしたい方やMacの方はTexの日本語Wikiが大変参考になるかと思います。
まずは、
から下の画像で赤く塗ってあるdownloadをクリックします。
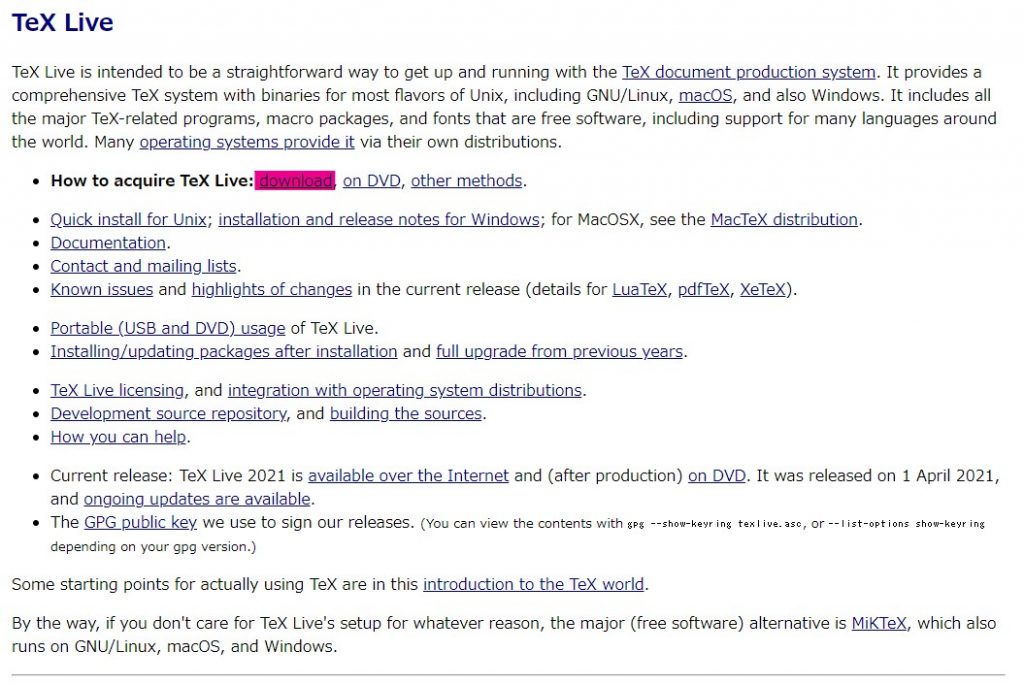
そして、install-tl-windows.exeというリンクをクリックするとインストーラのダウンロードが開始されます。
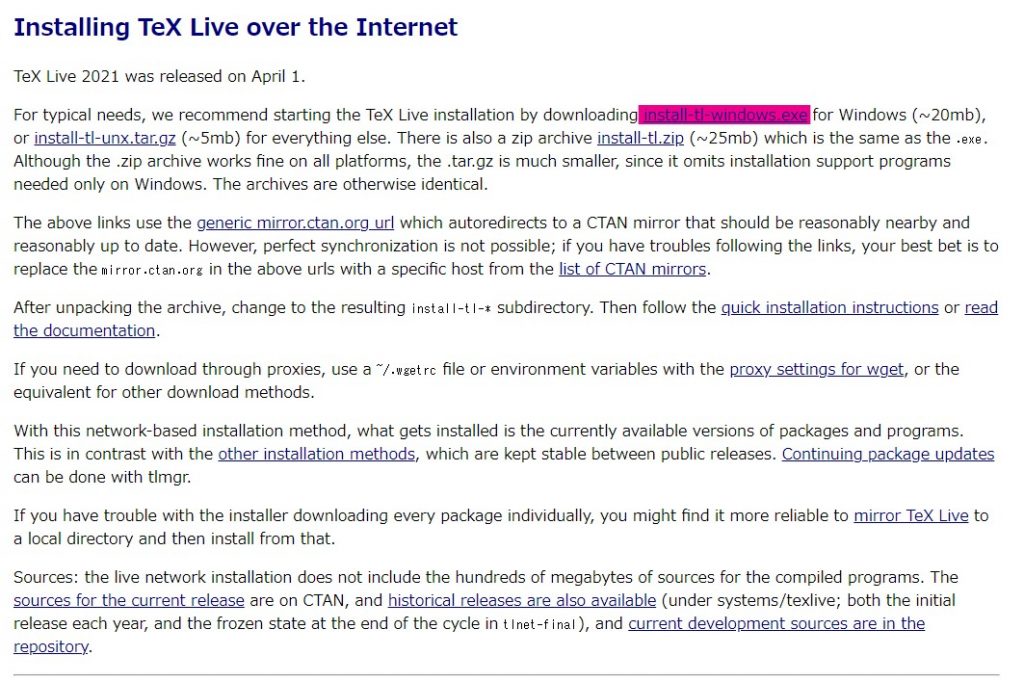
すべての方が当てはまるわけではないかもしれませんが、インストーラを立ち上げようとすると、Microsoft Difender SmartScreenに怒られますので、
詳細情報→実行
をクリックすることでインストーラが立ち上がります。
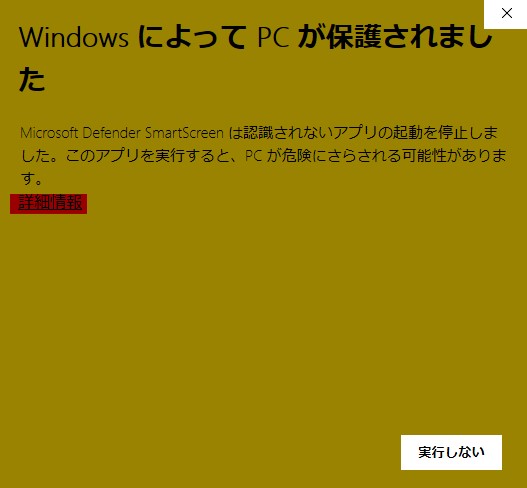
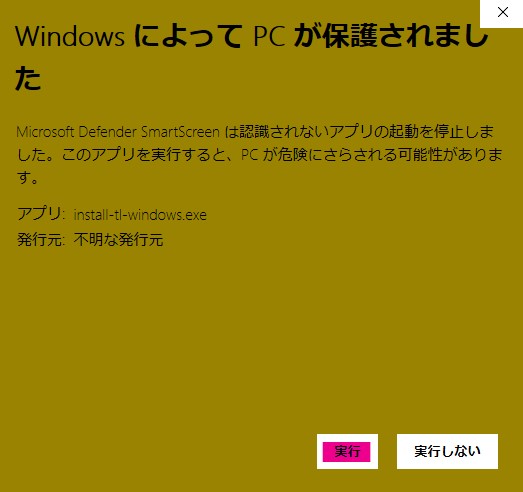
インストーラが立ち上がったらここはデフォルトのInstallのままNextをクリック
遷移した画面でInstallをクリックします。
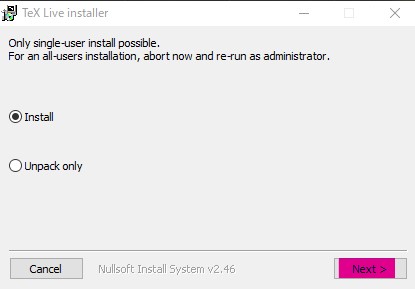
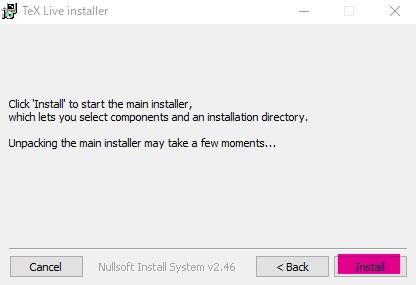
すると、謎の生物が登場しますが、すぐに画面が遷移して動物君はいなくなります。
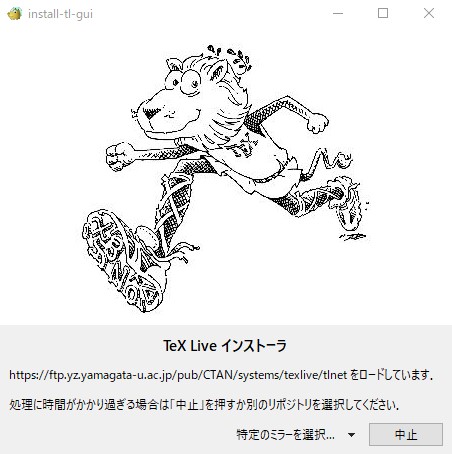
これでTex Liveのインストーラが立ち上がったので、特にこだわりがなければそのままインストールをクリックしましょう。
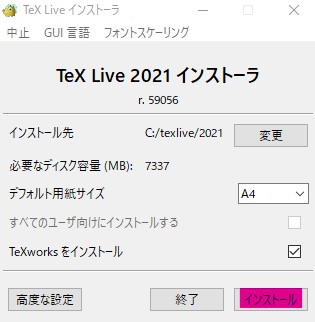
これでインストールが開始され、しばらく待っていればインストールが完了します。
TeXworksはLaTexのエディタのことです。
このあとインストールするAtomはエディタなのでTexworksをインストールする必要はありませんが、別にインストールしたところで何か問題があるわけでもないので判断はお任せします。
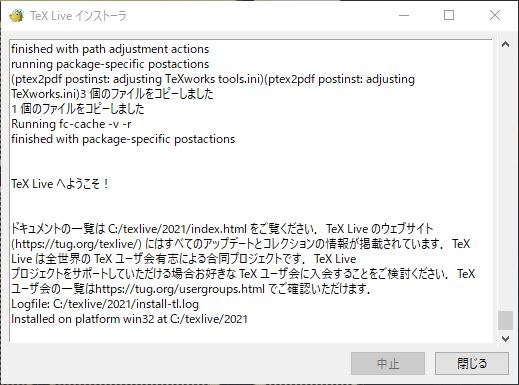
これでLaTexのインストールは完了です。
Atomのインストール
まずはAtomのホームページ
を開いてDownloadをクリックしてインストーラをダウンロードしてください。

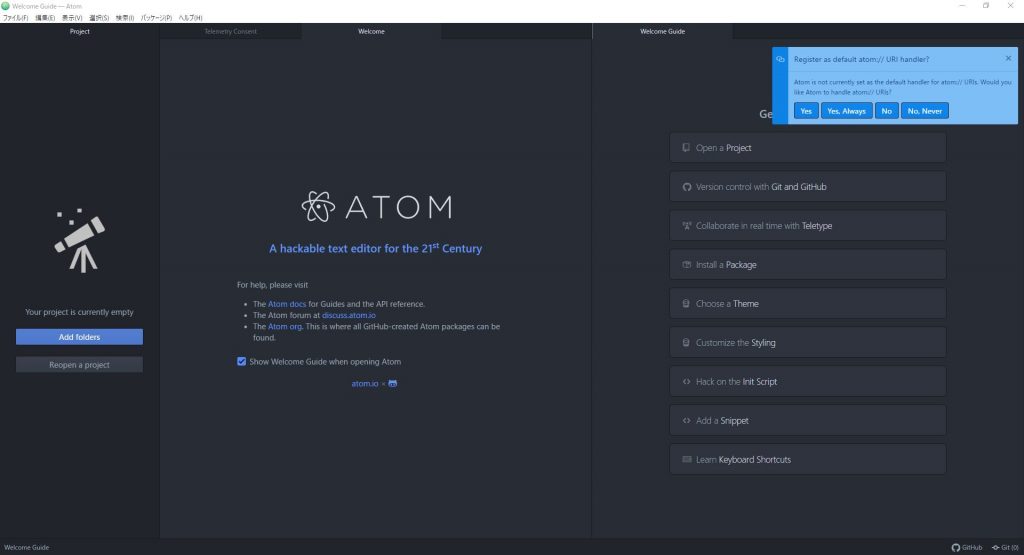
インストーラを起動するとすぐにインストールが完了してAtomが起動すると思います。
Atomのセットアップ
Atomは様々なプラグインをインストールできる拡張性の高いエディタで、プログラミングの様々な言語にも対応できるようになります。
ただし、デフォルトではLaTexをコンパイルすることはできないので、いくつかのパッケージをインストールしていきます。
パッケージをインストールするためには、
ファイル→設定→インストール
をクリックしてください。
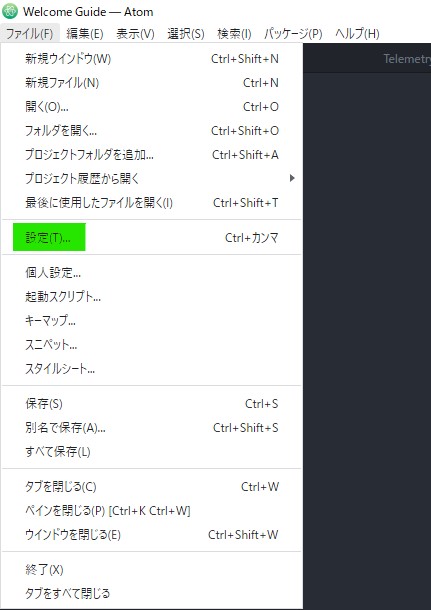
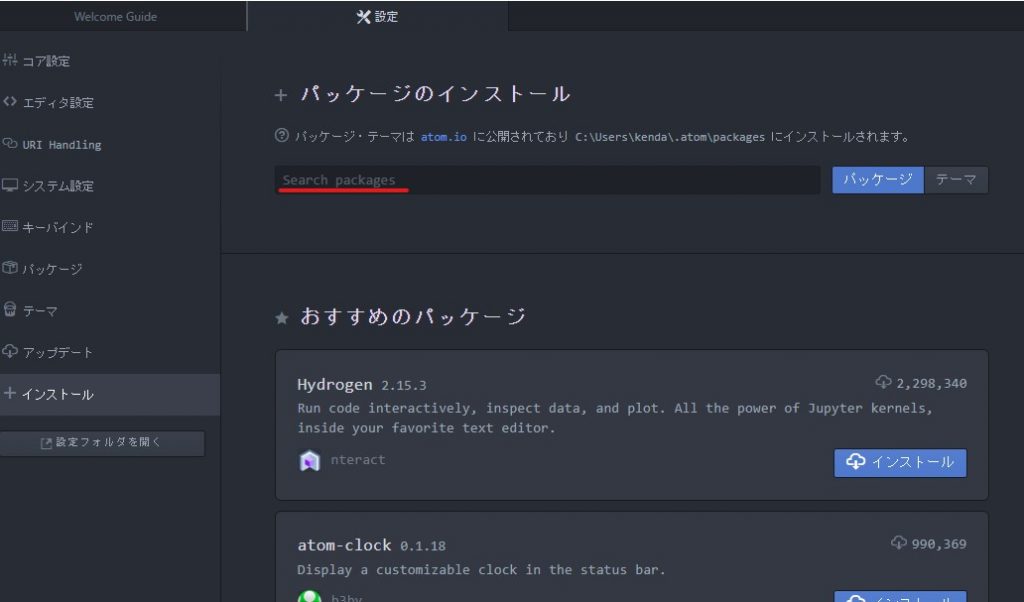
赤線の部分に入力することでパッケージを検索することができるので、以下のパッケージを検索・インストールしてください。
- latex:texのコンパイル機能
- latexer:自動で補完してくれる
- language-latex:構文をハイライトしてくれる
- pdf-view:Atom内でpdfを開ける
- japanese-menu:メニューの日本語化
一応、必須なのはlatexだけですが、最低限latexerとpdf-viewもインストールしておいた方が良いと思います。
というかそこらへんインストールしないならTexworksで良い感じがあります。
全てのインストールが完了したら、
パッケージ→latexの設定
をクリックします。
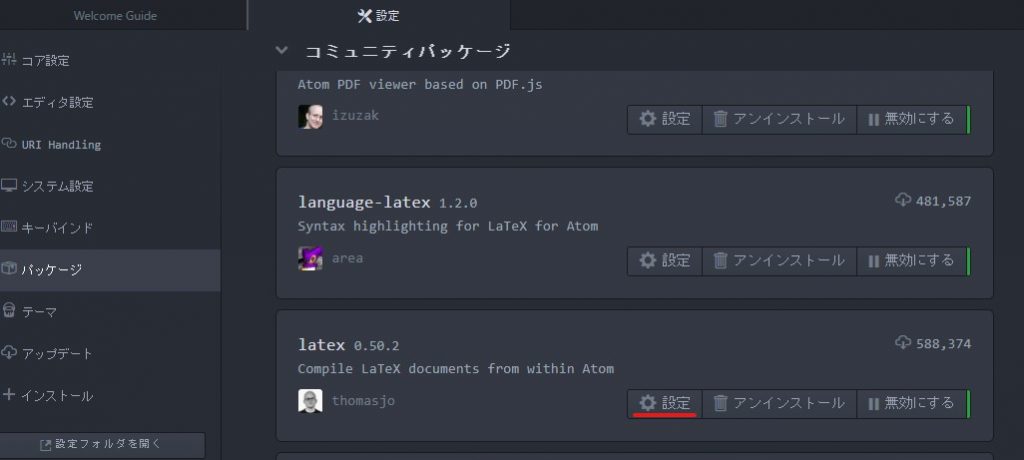
Setteings→Engine→platex
を選択すれば設定は完了です。
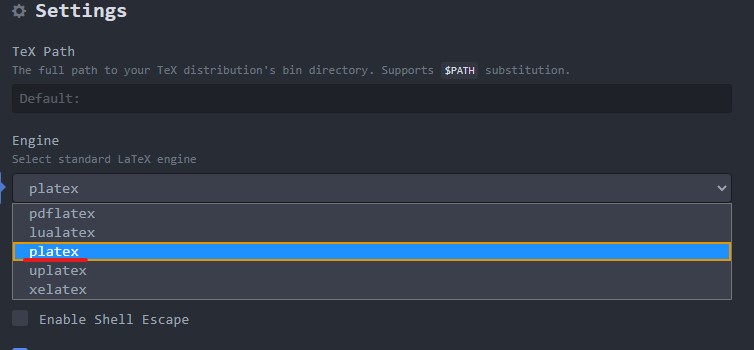
Atomの使い方
これでAtom上でLaTexを書いてコンパイルすることができるようになっています。
試しに、どこかにtexファイルを作成して、Atom上で開いてみてください。
テストコードを置いておくので、コピペして貼り付けましょう。
\documentclass[dvipdfmx]{jsarticle}
\begin{document}
\title{テスト}
\author{数学・統計学探訪}
\maketitle
\section{テスト}
これはテストです。
\begin{equation}
x+y+5=0
\end{equation}
\end{document}
コンパイルは Ctrl + alt + b で行うことができます。
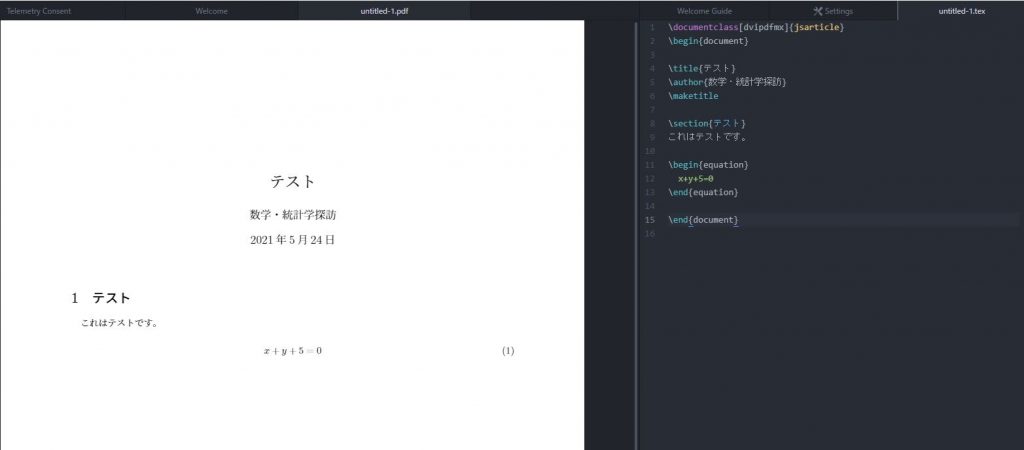
コンパイルに成功するとpdfがAtom上で開かれます。
このようにコンパイルされたpdfとtexファイルを一つのウィンドウで完結して扱うことができるので便利です。
latexerをインストールされた方は、どこかに \beg と入力すれば、下に begin と予測変換が表示され、Tabキーを押すことでそれを入力してくれます。
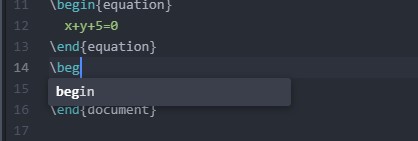
beginの{}の中についても同様で、equと入力すればequationが候補に出てきます。
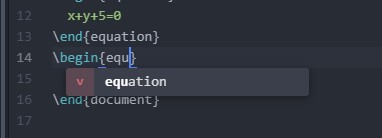
これもまたTabで決定して改行すると、\end{equation}が自動で補完されます。
補足
いくつか補足的な設定を紹介しておきます。
好みが分かれると思いますのでご自身でどうされるか判断してください。
texファイルを保存すると自動でコンパイル
先ほどlatexパッケージでエンジンの変更を行った、
設定→パッケージ→latexの設定→Settings→Build on Save にチェック
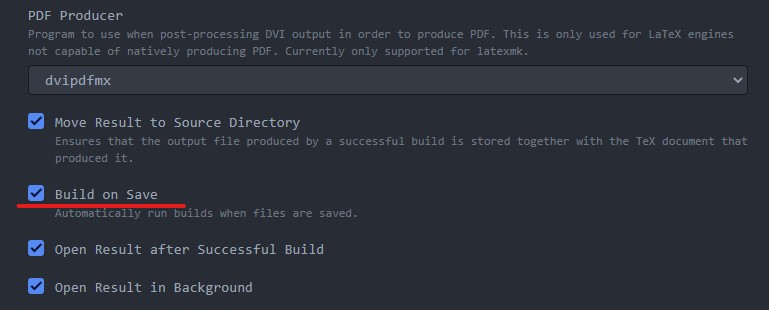
これをすることで、Ctrl + s で行うことができるファイルの保存を行った際に自動的にtexファイルがコンパイルされるようになります。
個人的にはこまめに保存とコンパイルを行っていきたいと思っていたため、この設定にしていました。
コンパイルと保存は別に行いたい方は次の項目をお読みください。
コンパイルのショートカットキーの変更
現在のコンパイルのショートカットキーは Ctrl + alt + b になっています。
これについては、おなじみlatexパッケージの設定の下の方にキーバインドという項目があるので、そこをご覧ください。
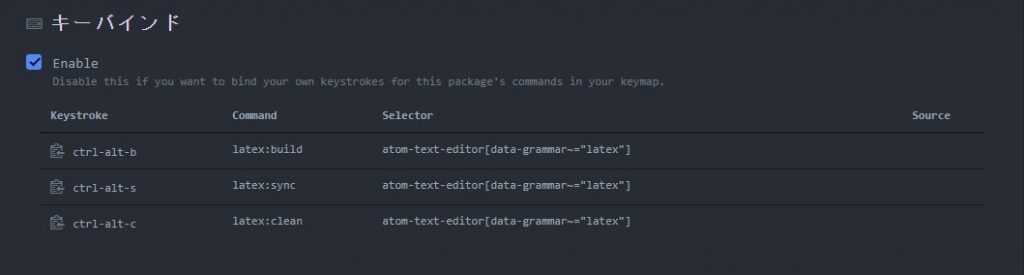
現在のショートカットキーは押しづらいと個人的に感じているため、これの変更方法を紹介します。
設定の項目の下にある『設定フォルダを開く』をクリック
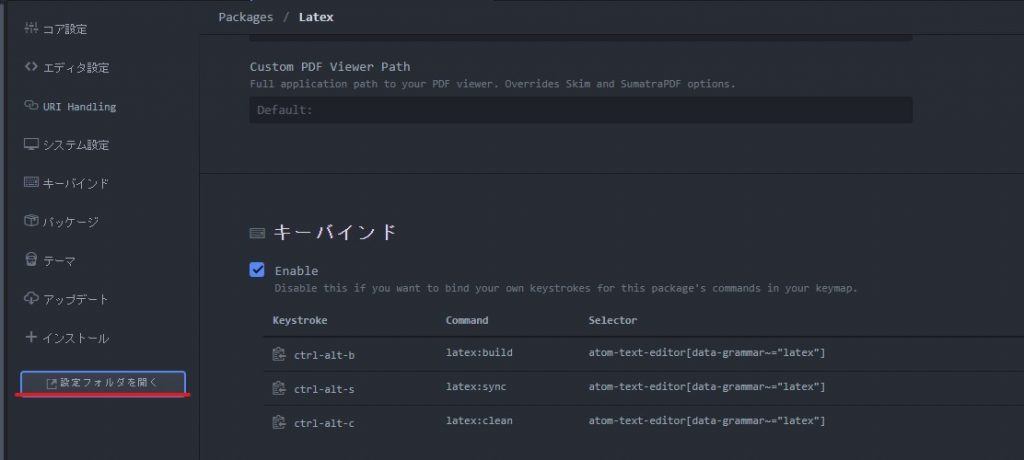
するとおそらく左のタブにProjectというのが開かれ、表示されたフォルダ・ファイルの中に keymap.cson というものがあるのでそれを開いてください。
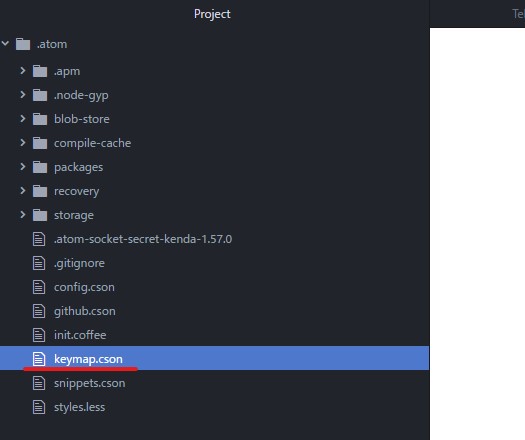
開いたkeymap.csonに、latexパッケージの設定内のlatex:buildのキーバインドの項目の左にある下画像の赤線部をクリックしてコピーされたものをペーストします。
おそらくは、下のようなものがペーストされたかと思います。
'atom-text-editor[data-grammar~="latex"]':
'ctrl-alt-b': 'latex:build'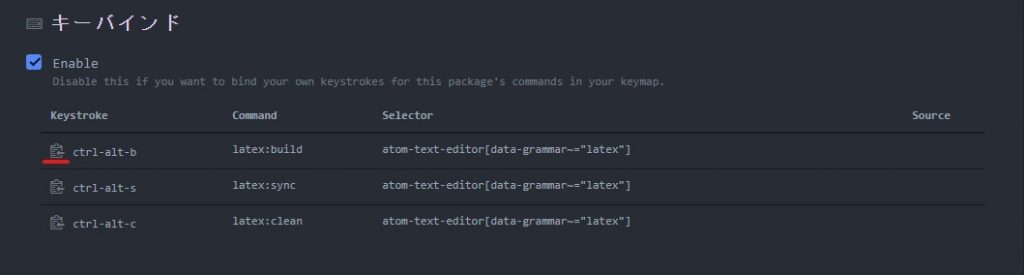
次に、現在どのショートカットキーが空いているのかを確認します。
設定→キーバインド
を開き、検索欄にご自身で設定したいキーを書いて、空き状況を確認してください。
インストールしているパッケージにもよりますが、ショートカットキーは重複するものも多く渋滞状態なので、ctrl-shift-backspace のような少し複雑なものにしないといけないかもしれません。
どうしてもこのキーが良いっていうのがあれば、すでに設定されているものの使い道にもよりますが、同じ方法でキー割り当てを変更できるので先にどけてから行ってください。
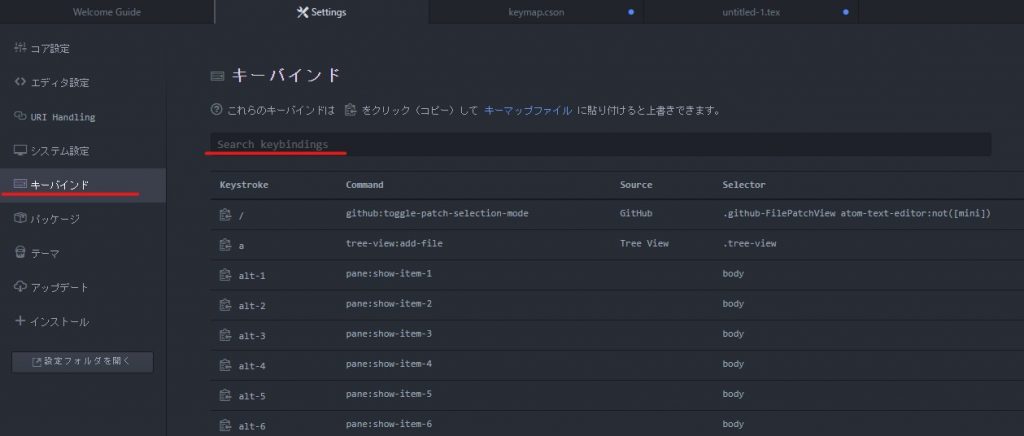
私の環境ではctrl-shift-backspaceが空いていたので、keymap.csonにペーストしたコードの ctrl-alt-b の部分を変更したいキーに書き換えて保存してください。
'atom-text-editor[data-grammar~="latex"]':
'ctrl-shift-backspace': 'latex:build'これでtexファイルのコンパイルのショートカットキーが変更されました。
まとめ
今回はTex Liveを使ったLaTexのインストールと、テキストエディタAtom上でLaTexを扱うための設定を紹介させていただきました。
卒論や修論でひらすらにTexを書くことになる方もいらっしゃると思うので、少しでも自分が書きやすいような環境を構築していってください。
今回はこれで以上となります。
最後まで読んでいただきありがとうございました!









コメントを書く