今回は「RとR Studioのインストールと基本的な使い方」について書いていきます。
R言語は統計解析に特化したプログラミング言語になっていて、データ解析や機械学習にも用いられるPythonのように汎用性は高くないですが、言語自体の難易度が低く、パッケージなどを活用することで比較的簡単にデータ解析を行うことができます。
R StudioはそのR言語のIDE(統合開発環境)で、Rをインストールしたままの開発環境が使いにくいこともあり、Rを使うなら必須級のものになっています。
今回はこれらのインストール方法と簡単な使い方を紹介していきます!
Rのインストール
まずはRのインストールからです。
インストーラのダウンロード
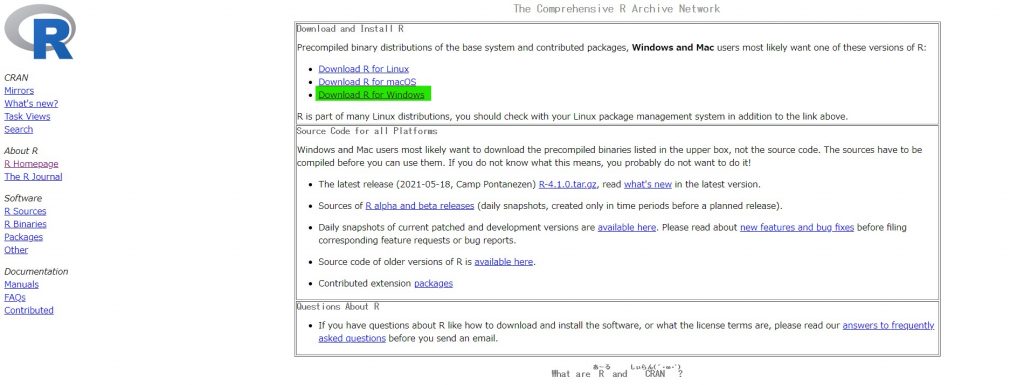
まずは、下のCRANサイトにアクセスして、「Download R for Windows」をクリックします。
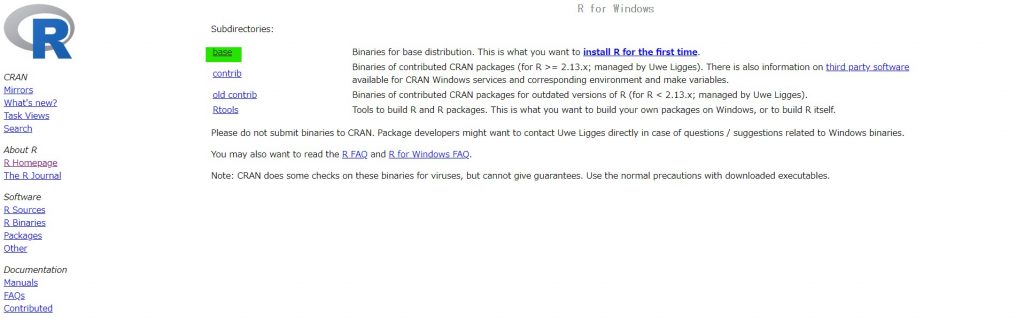
次に 「bese」 をクリック
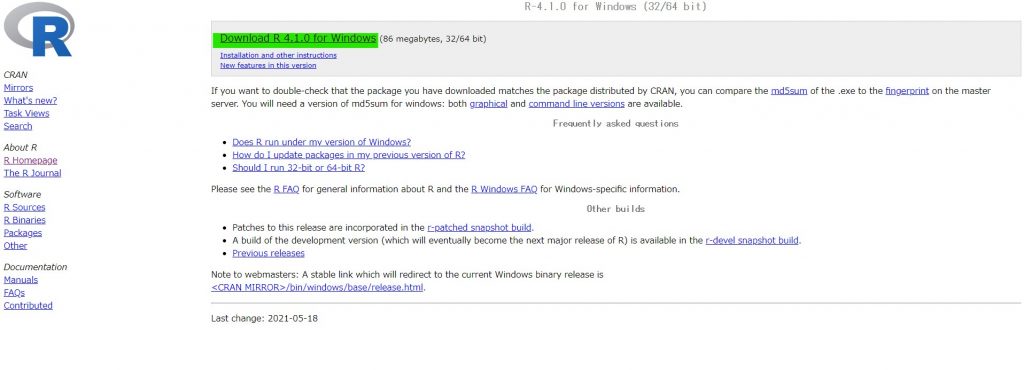
Download R X.X.X for Windows をクリックするとダウンロードが開始されます。
インストール

インストーラのダウンロードが完了したらインストーラを起動して、そのまま「OK」をクリック
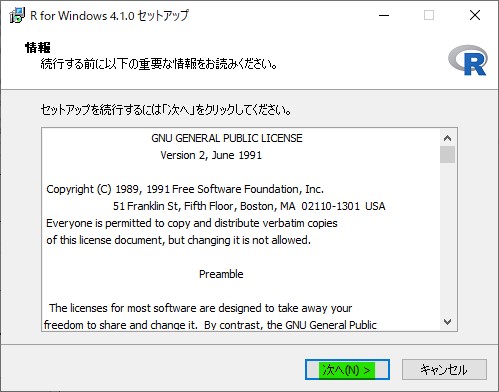
利用規約に対してOKをクリックすると、インストール先を指定する画面に来ます。
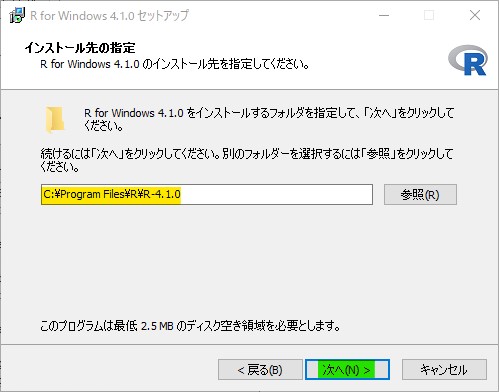
ご自身のお好みでインストール先を指定して、「次に」をクリック
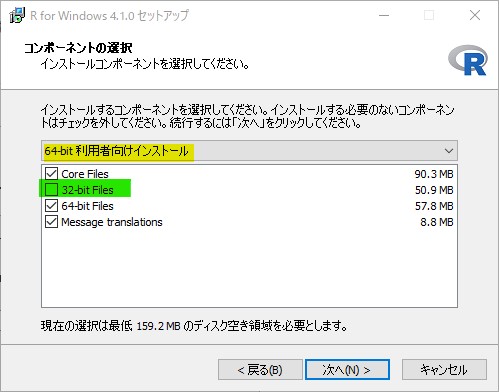
コンポーネントの選択では、インストールするものを選択できます。
デフォルトだと64-bit版と32-bit版の両方にチェックが入っていますが、ご自身のPC環境に合わない方は不要ですのでチェックをはずして、「次に」をクリック
まあおそらくほとんどの方のPCは64bitだと思います。
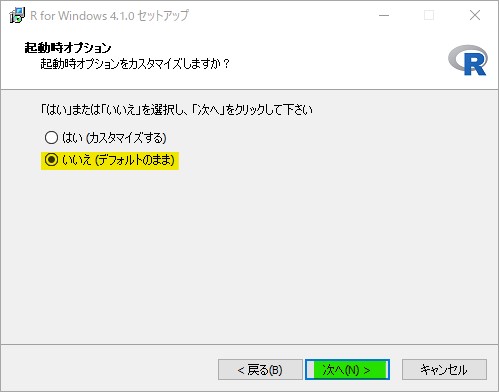
特にこだわりのない方は、起動時のオプションはデフォルトのまま「OK」をクリック
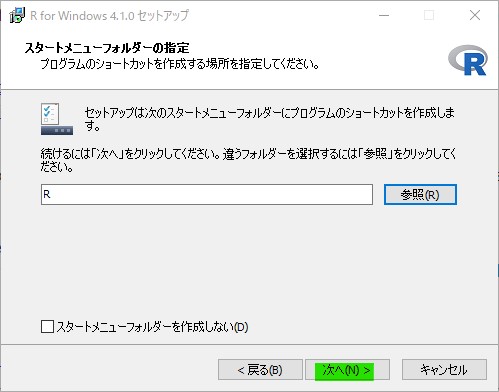
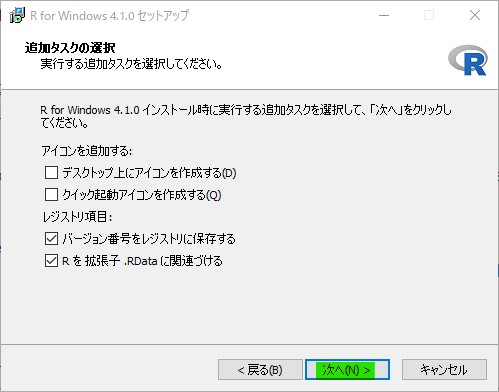
ここら辺はお好みで
「次に」をクリックすればインストールが開始されます。
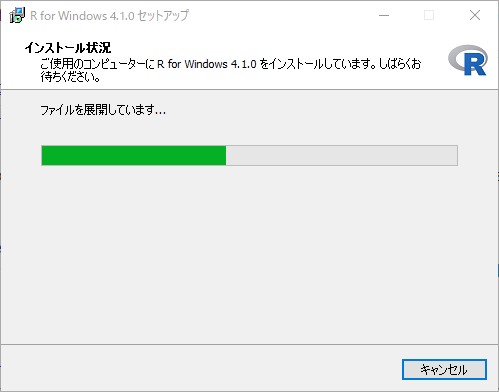
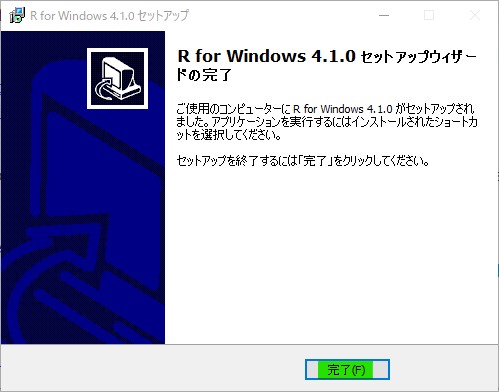
インストールは数分で終わると思います。
これでRのインストールが完了しました。
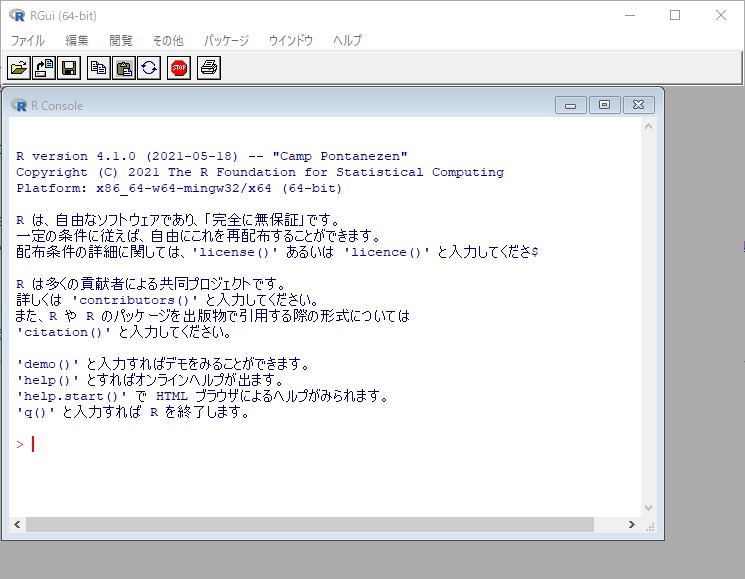
これでRが使用可能になりました。
R Studioのインストール
続いて、R Studioのインストールを行っていきます。
R Studioのインストーラは下のR Studioのサイトからダウンロードできます。
https://www.rstudio.com/products/rstudio/download/
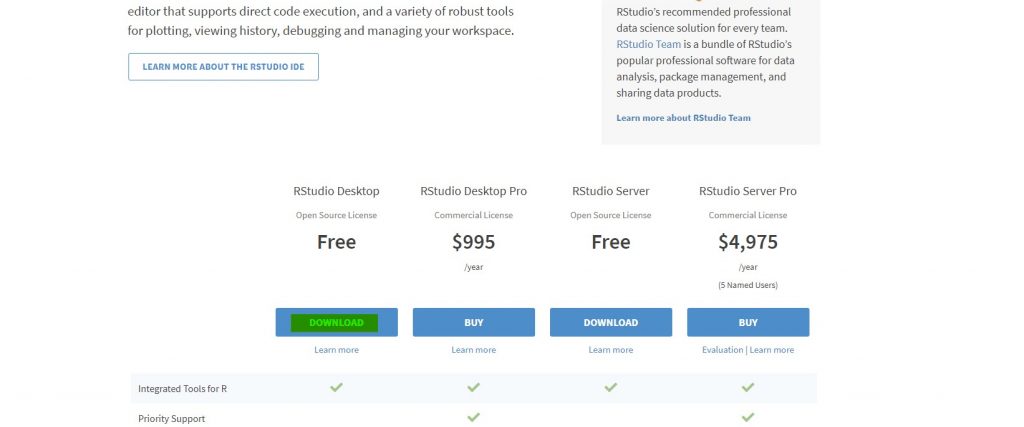
サイトにアクセスしたら、RStudio Desktopの列にある、「DOWNLOAD」をクリック
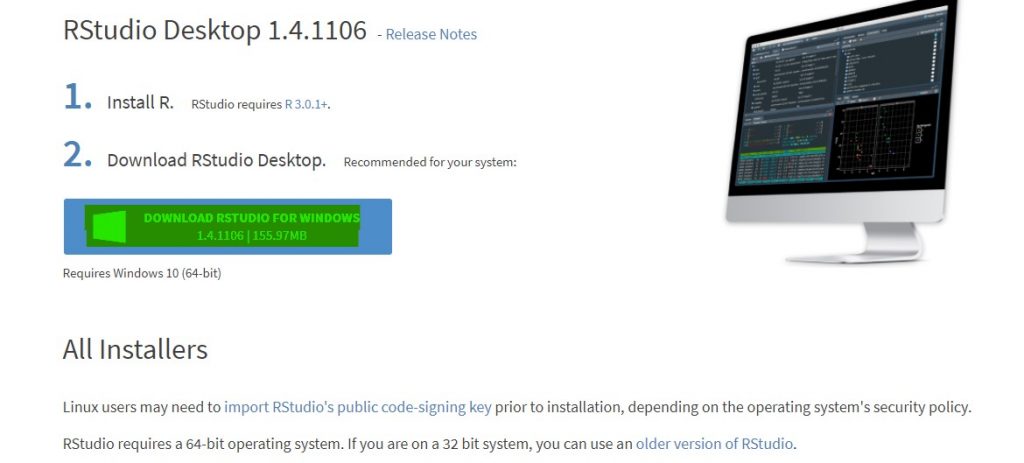
Rはすでにインストール済みなので、「DOWNLOAD RSTUDIO FOR WINDOWS」をクリックすればダウンロードが開始されます。
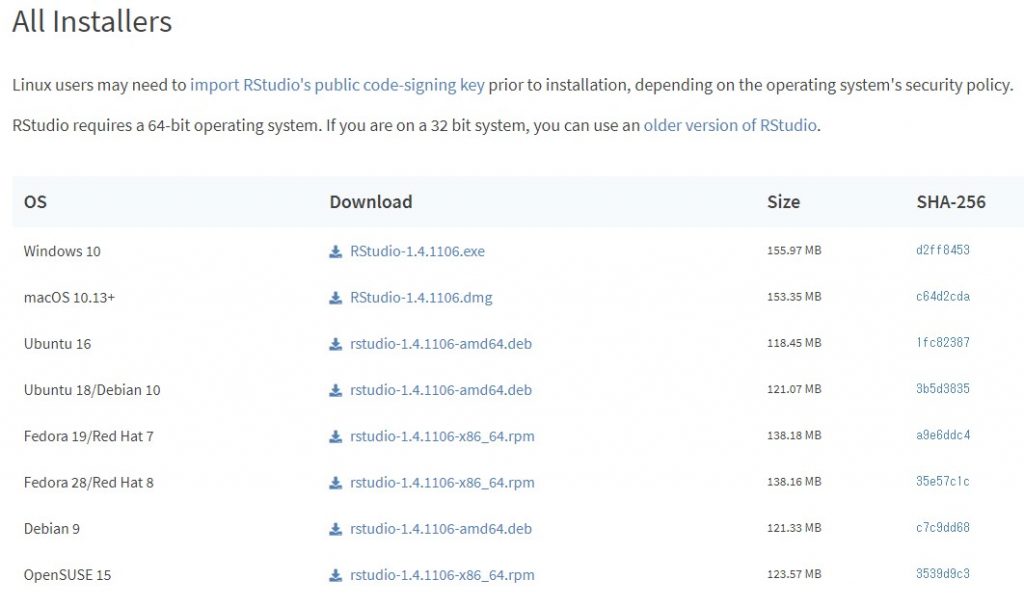
1Windows以外のOSについても、下に各OSごとのインストーラが置いてあります。
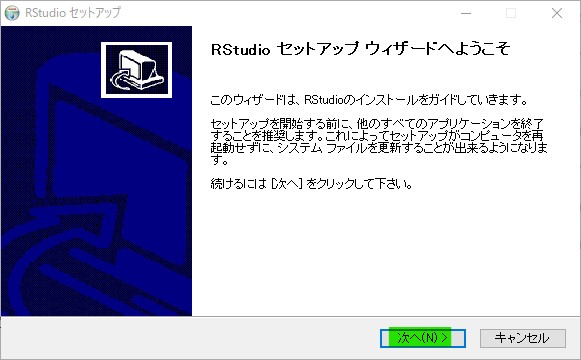
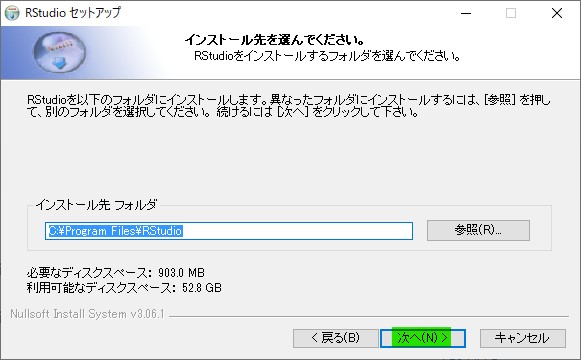
「次に」をクリック」した後、インストール先を指定しましょう。
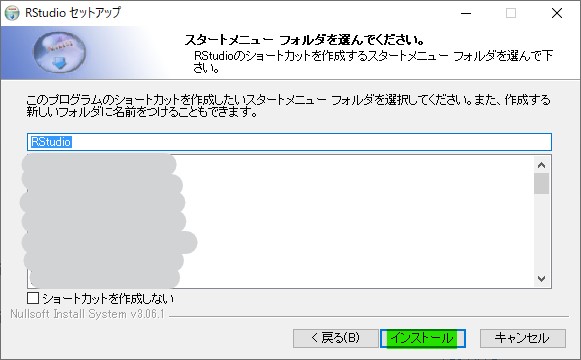
ここはお好みで。
「インストール」をクリックするとインストールが開始されます。
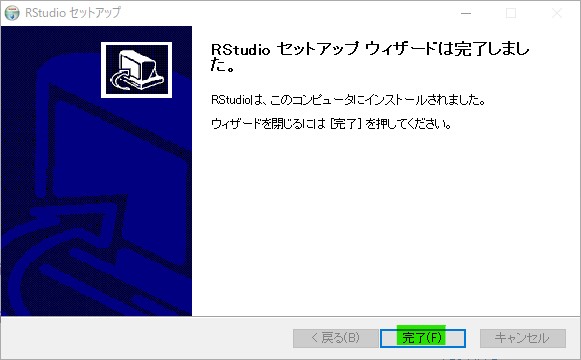
以上でR Studioのインストールが完了しました。
RとR Studioの基本的な使い方
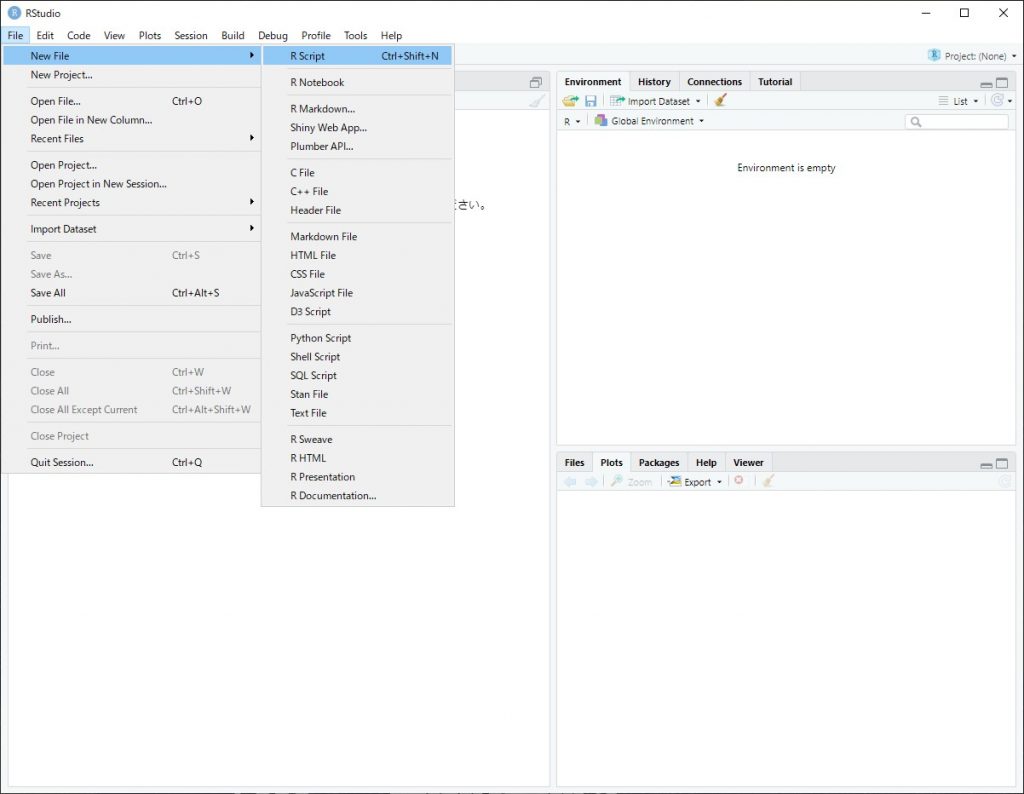
R Studioを立ち上げて、新規ファイルを作成すると、次のような画面になります。
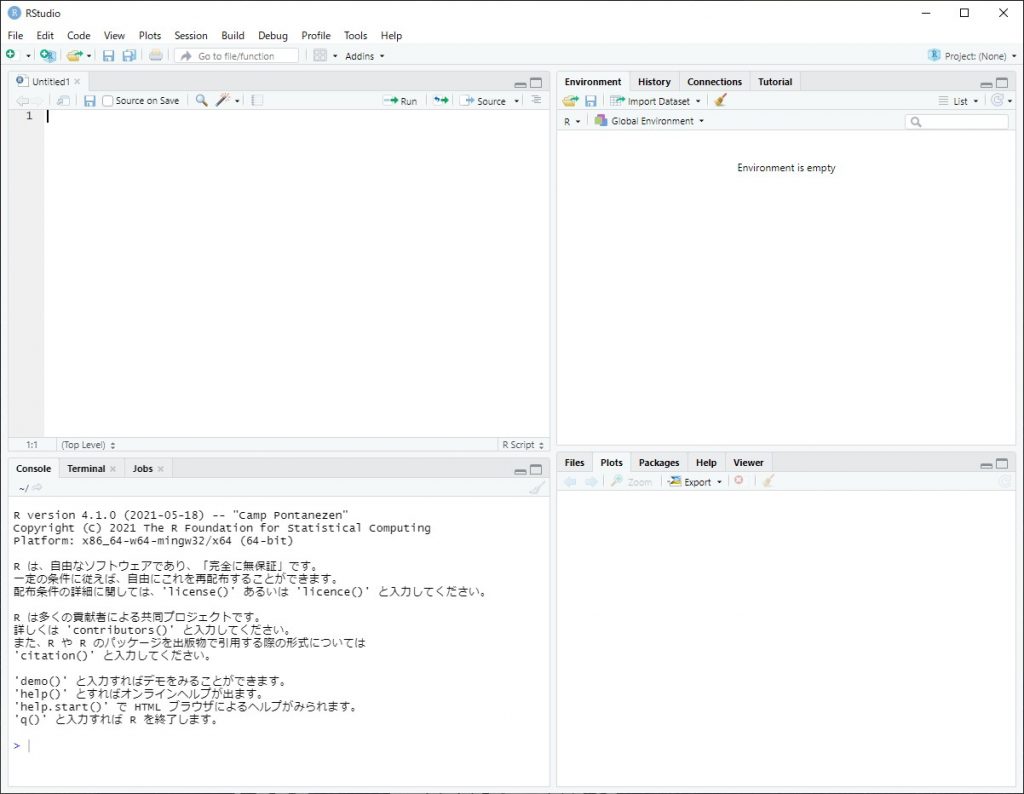
これだけだとどこが何を表しているのかわかりにくいので、簡単なコードを書いてみました。
a <- 2
b <- 1
f <- function(x){a*x+b}
plot(f,-5,5)
\(y=2x+b\)を\((-5,5)\)の範囲でプロットするプログラムです。
これを左上のパネルに張り付けます。
R Studioでの基本的なコードの実行のショートカットキーは、
- Ctrl + Enter :現在選択中の行のみを実行
- Ctrl + alt + b :上から順にすべて実行
- Ctrl + alt + p :直近で実行したものをもう一度実行
- Ctrl + alt + e :現在選択中の行から最後まで実行
になります。
ですので、Ctrl + alt + b で先ほど入力したコードをすべて実行してみると、
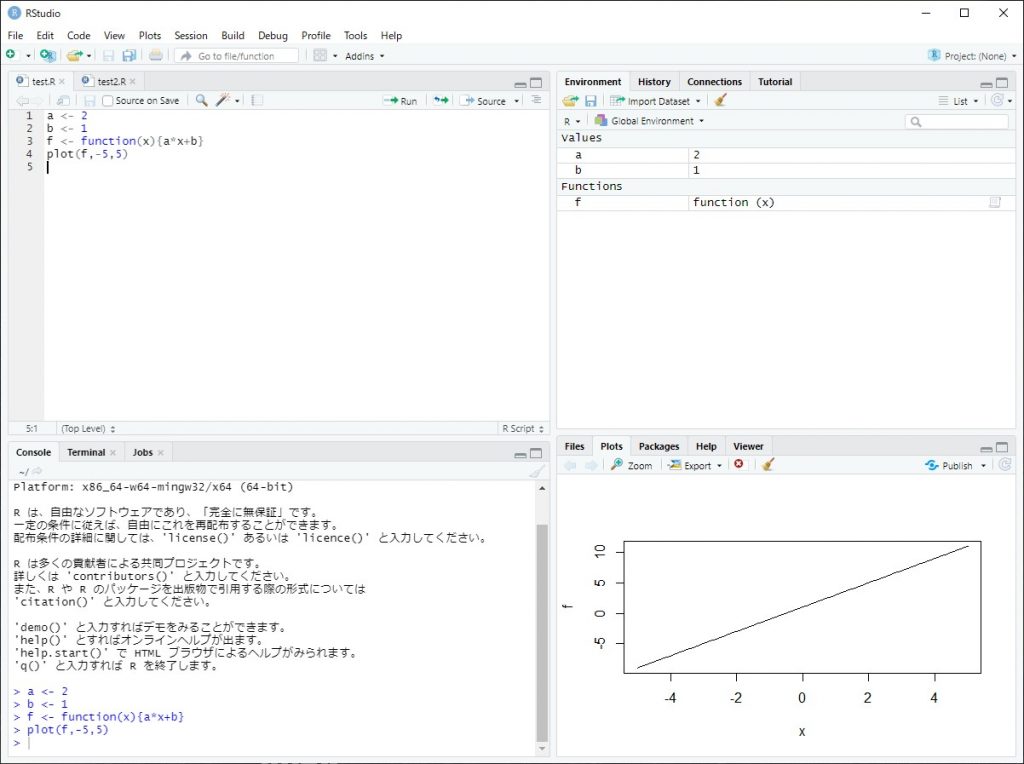
このようになります。
4つのパネルのそれぞれの意味は、
- 左上:エディター、コードを書くところ
- 左下:コンソール、入出力が出るところ
- 右上:定義された変数一覧
- 左下:Plotされたものを表示
のようになっています。
それなりのプログラムを書くと変数がいくつも出てくるので一覧にして見れるのはとても便利です。
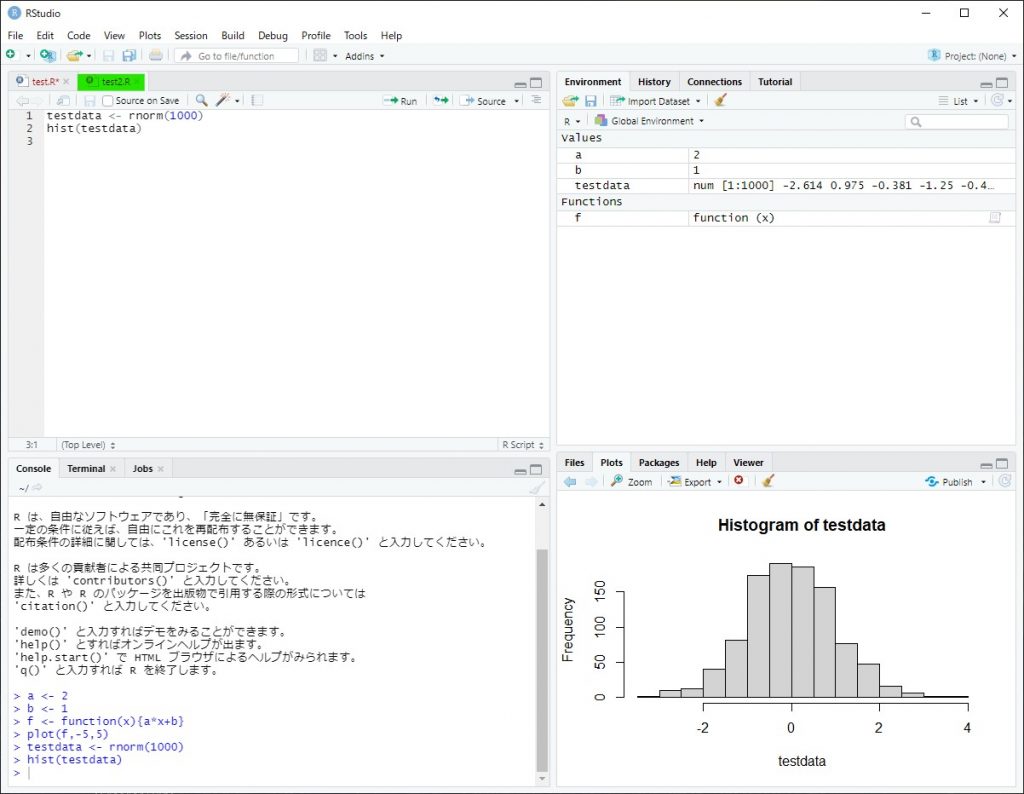
また、左上のエディターには複数のRファイルをタブとして開いておくことができます。
その場合は変数は共有されるので使い方には注意が必要です。
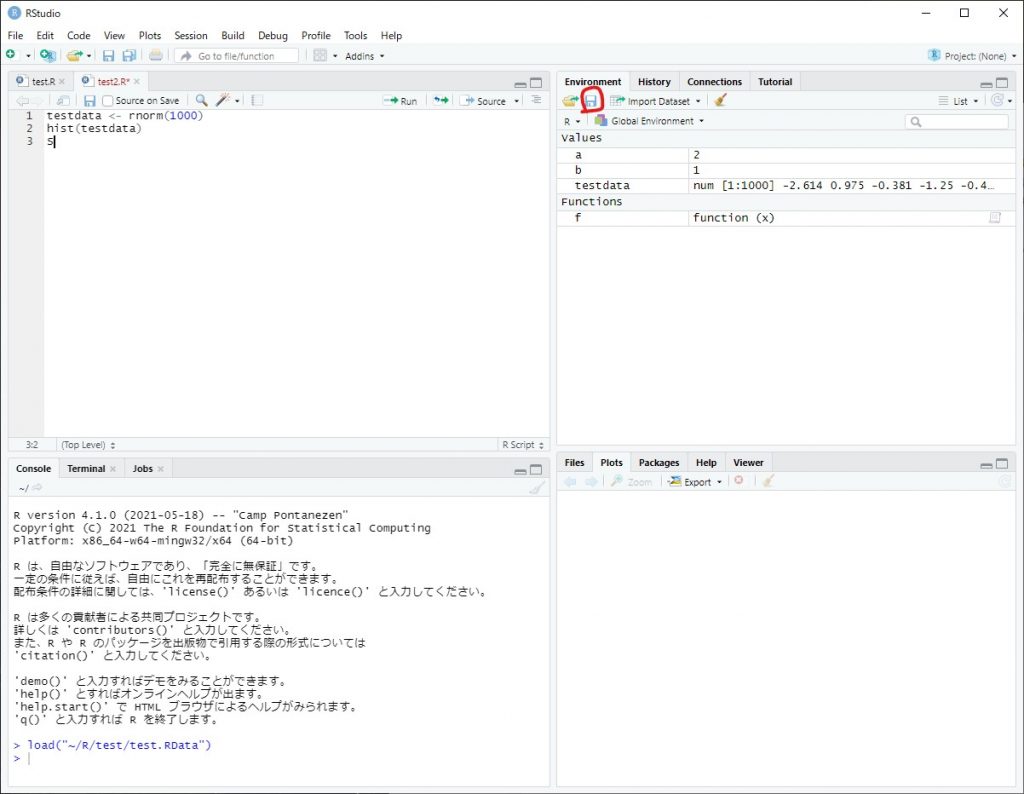
また、上の画像の赤マルの部分、右上のパネルのフロッピーマークをクリックすることで、定義した変数や出力履歴をそのままの状態で保存しておくことができるRdata形式で保存することができます。作業を中断するときに利用しておくと、再開するときにもう一度頭から出力し直す必要がなくなります。
まとめ
今回は「Rのインストール方法とR Studioのインストール方法と基本的な使い方」について解説しました。
Rはフリーソフトであることに加え、パッケージ類も充実しているため、やりたいと思ったことを比較的簡単に実現することができます。
便利なのでぜひ使ってみてください!
実際にRを使って簡単なシミュレーションをしている記事もありますので、よければご確認ください。
最後まで読んでいただきありがとうございました!










コメントを書く